
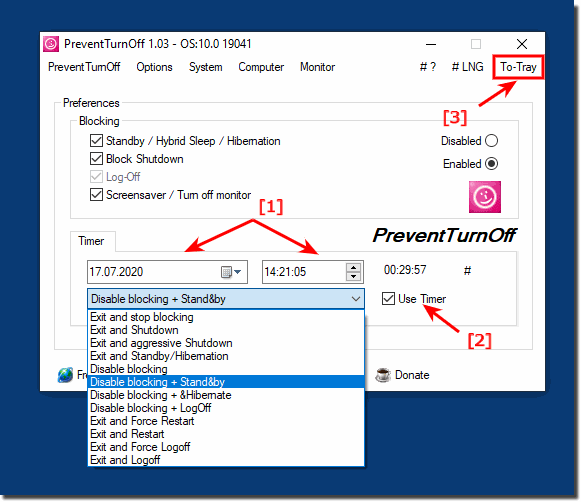
Expect sleep and blinking at 6:00.Īt 6 15 there is NO BLINKING and the drive flickers its light slightly. Now, follow these gory details if you wish.Īt 5:12 pm I changed sleep from Never to 25min.Īt 5:35 pm I had a firewall alert which I had to answer, so the 25 min clock starts again. Hibernation has been off for years and still is. Whether I started sleep by the lid, or menu choice or it timed out itself, it ALWAYS blinked in XP, Windows 7, all versions of Windows 10 up to 1803. My settings were Balanced power on laptop, plugged in: screen off after 20min, sleep never. I just updated to 1809 from 1803 on Windows 64bit, T430s Thinkpad, this morning and NO BLINKS in standby. There is something funky going on with the blinking light or lack thereof. It seems that if affected blinking light on my laptop. Even if you were running Linux, that would not effect your blinking light. You can not blame Microsoft for everything. That is a hardware issue that is totally separate from any type of software in this Universe. Note: Please follow the steps in our documentation to enable e-mail notifications if you want to receive the related email notification for this thread.^^^^ A Windows 10 update will NEVER effect your blinking light. If the Answer is helpful, please click "Accept Answer" and upvote it. This will open up the device’s properties.Ħ.Finally, untick Allow this device to wake up the computer and click OK. This will tell you which devices are causing your Windows 10 computer to wake up.Ģ.Then press the Windows key + R on your keyboard.ģ.Next, type devmgmt.msc into the search bar and click OK.Ĥ.Select the device that’s causing your computer to wake up and double-click it. Then click the Power Management tab and untick the box next to Allow this device to wake up the computer.įirst, type powercfg -devicequery wake_armed into the Command Prompt. To stop a device from waking your Windows 10 computer up from sleep mode, open the Device Manager and double-click a device. Choose Power-Troubleshooter from the Event Sources drop-down menu and click OK to see all the times your computer woke up recently and what caused them. In the sidebar, head to Windows Logs > System, then click the Filter Current Log button on the right side of the window. Could search Windows’ Event Viewer for information:Ĭlick the Start menu, search for Event Viewer, and launch the tool.


 0 kommentar(er)
0 kommentar(er)
